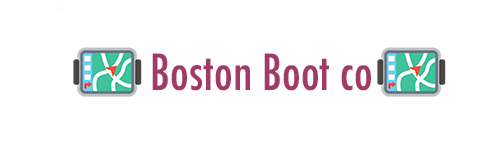Hardware devices need drivers to function properly. Most of these drivers are installed automatically by Windows 7 but if this is not the situation these drivers need to be installed by an individual. Opening these devices Manager (available in the Control Panel) will inform the user which hardware motorists have to be installed by marking them with a yellowish exclamation tag.
Some of the motorists can be installed by Windows Update but when this offers no solution the drivers need to be downloaded from the manufacturers website. Whether it’s not clear which device motorists have to be installed for the motherboard? Generally, the information stored in the BIOS can be of help by tracking the exact kind of motherboard and the therefore needed device motorists. CPU-Z shows quickly the type of processor, rAM-memory and motherboard, and PC Wizard shows a list of all the devices. These details is of great help to search the internet for the device motorists of still unidentified hardware.
For Windows 7 Microsoft has used the Windows Vista driver model to avoid compatibility problems (as occurred with the launch of Windows Vista). Therefore, hardware which functions with Home windows Vista works together with Home windows 7 as well properly. If there are no Windows 7 drivers available, the Windows Vista drivers can be used as well.
Installing a new device driver is not risk free and new device motorists do not always function better. In those full cases, the previous drivers can continually be restored by right clicking the device in these devices Manager and also to select Properties, tabs Driver, button Roll Back Driver. If the computer consistently restarts it isn’t possible to roll back these devices driver. This circle can be damaged by pressing F8 at the beginning of the boot process and to select Disable automatic restart on system failing.
- Blogging Affiliate Income – $3,466.16
- Think Big, Zoom In
- You’re Ignoring Your Meta Titles and Descriptions
- Ask for written changes, ideally via email so that they’re time-stamped
- Right-click the network adapter cards and click Properties
- Flash content
3. If you fail to load the webpage, check your modem or router as your internet might not be working properly. Many issues can be solved employing this helpful tool! Did you know that even though you have Automatic Updates selected, some Windows Updates can get “stuck” for various reasons? Lots of people (myself included) have found out much to their shock that some Windows Updates simply just didn’t go through like we thought they did and it impacts the performance of the whole machine. 7. Head to your Shutdown menu and choose ‘Restart’ from the options.
You must choose restart- turning your PC/tablet off will not work! Sometimes the Xbox network falls. Unfortunately this task varies by whatever anti-virus or firewall you utilize. You will need to open your settings and make sure that it isn’t blocking any apps. If your anti-virus/firewall has an app “whitelist”, you will need to make sure your Xbox enabled games are on this list.