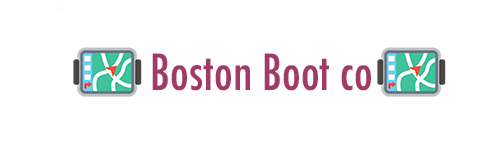14.99) software applications that allows you to mirror the iPad on the laptop or PC. The application form resides on the laptop or desktop computer, but not on the iPad. A recent email mentioned that the software, Reflection, has been renamed Reflector. To start the mirroring, the very first thing you need to do is to open up the Reflector app on the laptop or PC.
Next, double-click on the Start button on the iPad where you start to see the menu displaying all the open up apps. Use your finger to slide that menu to the right where you see the menu to play music. You will notice AirPlay icon (an icon with a blue rectangle outline and solid blue triangle) located left of the quantity slider.
- Meta explanation tags
- Media Room
- Monitor at-risk accounts and proactively work with them to avoid churn
- Website Redesign & Content for SEO
- Singles-Friendliness: Full Weight (~8.33 Points)
- You should now get a dialog which enables you to enter an unlock code
- If your PC has an Nvidia graphics cards, make sure Nvidia’s 3D Vision software is impaired
- Write and Distribute a Press Release
Click on the icon. All of the AirPlay available devices can look. As being a default, the iPad shall have a checkmark. Change the view to the laptop or PC name where Reflector software is open. The iPad image can look on the laptop or desktop computer display screen automatically. I have used Reflector in a face-to-face class to show an iPad feature or software application. Reflector also has the capability to record changes made on the iPad.
The movie is saved as a .mov document. This is the good news. The saving was tested by me function for 48 mere seconds. The file size was 2.1 MB. I’d like to use the feature to produce films for the eBook I am writing. Another catch is that the writer video has to be a MP4 document. That means changing the .mov document to MP4. That process is another blog.
You have to download and set up Windows Movie Maker onto Windows 7, since it is not included automatically with the operating system, unlike most previous versions of Windows. Once you’ve it installed, all of its myriad features will be provided to you. Plug the VHS into the capture device that you have, and get ready to transfer the video to your Windows Movie Maker program. Movie Maker’s principal feature, which is called Record Dialog, is the means where you shall convert the video to your personal computer.
You will appreciate most of the features found in Record Dialog. To recording Prior, you should have the choice to inform Movie Maker that you would like to record sound and video, or one of them separately. Naturally, taking both audio and video will be your ideal option if you would like a straightforward edit from VHS to DVD, but if you would like to mess around with it, you can pick one or the other for various situations.
After this, selecting the capture device is the next step. When you have multiple catch devices on your PC, it’s important to select the one you want. The Change Device button is for this express purpose there. Click it, and pick the capture device shown on the drop down menu that you find there. The “Record TIME PERIOD LIMIT” feature also could come in helpful. Utilize this option when you wish to stop recording at a particular time interval, Windows Movie Machine ceasing recording it hits that mark once, saving the file for later.